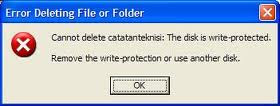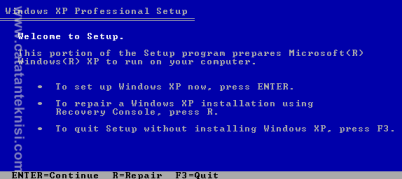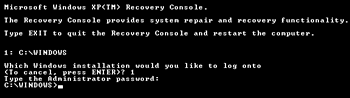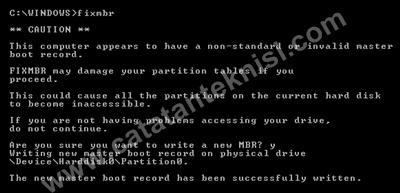Cara Membuat Hotspot Sendiri Dengan WiFi Laptop
Sebenarnya ada beberapa software yg sudah populer untuk membuat hotspot ini seperti connectify dan Virtual Router (win7). Namun kadang kita menjumpai masalah saat menggunakan software tadi.
1) Connectify
Masalah yang sering terjadi:- Bluescreen (BSOD) saat konek ke 3G/EVDO modem. Padahal koneksi dari modem inilah yg bisa jadi akan kita share khan? BSOD di connectify ini terjadi akibat driver emulasi divais network yg tidak tersertifikasi jadi mengalami crash.
- Beberapa kasus connectify juga mencegah sistem/menjadi tidak dapat standby & hibernate.
2) Virtual Router
Masalah yang sering terjadi:- Interfacenya sangat mudah cuma kadang tidak working.
3) SoftAp
Masalah yang sering terjadi:- Aplikasi softwap ini paling populer sejak dulu. Softaware ini selanjutnya banyak digunakan sbg oem bagi produk2 usb wifi. Interface softare ini sangat bagus tapi memerlukan driver yg sesuai dg software softap ini. SoftAp sangat mumpuni di platform Windows XP sedangkan di Win7 occasionally not working atau gagal untuk merubah ke mode STA.

Fitur Yang Akan Didapat:
1.) Access Point = YES!
2.) Repeater = YES!3.) Custom = YES!
4.) Programmable = YES!
Keuntungan WiFi Ini:
1.) Tanpa Bayar/Gratis,
2.) Tanpa Download
3.) Tanpa Software
4.) Tanpa Driver Emulasi
5.) Apa adanya
Masih ingin membuat wifi dengan cara ini?
Sebelum mencoba membuat hotspot dengan cara ini, sebaiknya anda cek terlebih dahulu apakah wireless adapter laptop anda sudah mendukung hosted network atau belum.
Cara Mengecek Wireless Adapter Mendukung Hosted Network
> Buka Command Promt (Admin)
Setelah membuka command Promt, lalu dalam jendela command promt ini ketikkan:
netsh wlan show drivers
Jika sudah lalu enter. Jika pada "Hosted Netword Supported : Yes" maka laptop anda mendukung cara ini dan dapat digunakan sebagai hotspot, namun jika "No" berarti sebaliknya.
1) Menghidupkan Layanan AdHock untuk Hotspot
- Buka Command Promt (Admin)
Setelah membuka command Promt, lalu dalam jendela command promt ini ketikkan:
netsh wlan set hostednetwork mode=allow ssid="Nama WiFi" key=Password WiFi
Jika sudah lalu enter, pada tahap ini infrastruktur hotspot sudah selesai! mudah kan?
2) Menjalankan Layanan AdHock untuk Hotspot
Untuk memulai hotspot cukup dengan menulis perintah berikut:
netsh wlan start hostednetwork
Jika sudah lalu enter, Hotspot sudah terpancar!
3) Share Koneksi Adapter WiFi untuk Hotspot
Untuk memberikan internet akses pada hotspot yang tadi telah dibuat, cukup dengan membagi koneksi internet anda dengan cara :
- Buka : Control Panel\Network and Internet\Network Connections
- Pilih dimana koneksi internet yang akan dibagi, misal disini: ZTE Wireless Terminal > Klik Kanan > Properties
- Pilih Tab: Sharing, Centang: Allow other network
- Pada bagian Home Networking connection, pilih: Microsoft Virtual Wifi Miniport Adapter* jika profile bisa saja: "Wireless Network Connection 2" atau yg lain yg penting adapternya = "Microsoft Virtual Wifi Miniport Adapter" > bisa dilihat diproperti koneksi.
- OK. Kita telah selesai mensetup koneksi dari modem ZTE agar dapat dibagi bersama.
4) Mematikan Layanan AdHock pada Hotspot
Untuk mematikan hotspot cukup dengan menulis perintah berikut:
netsh wlan stop hostednetwork
Selamat! Anda berhasil membuat hotspot anda sendiri hanya dengan bantuan WiFi laptop. Demikian tadi cara membuat hotspot sendiri dengan wifi laptop, cukup simpel dan tidak perlu instal software segala macam. Untuk menghidupkan hotspot yang sudah dimatikan tinggal melakukan langkah ke-2, tidak perlu dari langkah pertama kecuali anda mau mengganti Nama WiFi dan/atau SSID atau password.
Update Masalah Yang Sering Muncul :
1. Muncul tulisan "the hosted network could'n be started"
Alasan tulisan ini muncul antara lain :- WiFi belum dinyalakan
- WiFi terkoneksi dengan hotspot lain
- Settingan "Allow the computer to turn off the device to save power" belum aktif.
- Klik pada tombol Start dan pilih Control Panel.
- Pilih System and Security.
- Pilih Device Manager di bawah Sistem.
- Pilih dan expand Adapter jaringan dari daftar perangkat.
- Temukan adaptor jaringan wireless dan klik-kanan dan pilih Properties.
- Pilih tab Power Management.
- Pada tab Power Management, pastikan opsi berikut dicentang (diaktifkan): "Allow the computer to turn off the device to save power".
2. Muncul tulisan "A device attached to the system is not functioning".
Alasan terdapat tulisan "A device attached to the system is not functioning" yaitu karena terjadi masalah dengan instalasi modem yang berkaitanCara mengatasi : Instal ulang perangkat modem anda.
3. Muncul tulisan "The following command was not found..."
Alasan muncul tulisan tersebut karena format penulisan yang kurang benar.
Cara mengatasi : perbaiki format perintah yang anda ketik.
Catatan : Jika ada masalah silahkan buka sumber referensi dari kaskus, karena sudah banyak jawaban disana. Terimakasih.
Catatan : Jika ada masalah silahkan buka sumber referensi dari kaskus, karena sudah banyak jawaban disana. Terimakasih.
by http://hertzer-zone.blogspot.com/2013/10/membuat-hotspot-sendiri-dengan-laptop.html